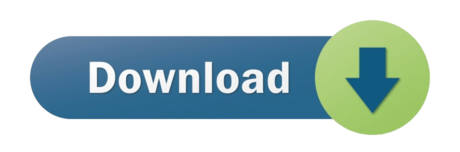- Macbook Pro Restart Black Screen Mode
- Macbook Pro Keeps Restarting Black Screen
- Macbook Pro Startup Black Screen No Chime
- Macbook Pro Restart Black Screen Windows 10
The brightness buttons look like a sun with rays. Press on the biggest button: it will increase screen brightness up to 100%. Pressing on the button with a smaller sun will decrease the brightness down to 0%. At 0% the screen is completely black. Force restarting your MacBook Pro is effective if you want to quickly restart the MacBook Pro in black screen o death. It is considered forced because the standard restarting options cannot work. If you own the new line of MacBook Pro, the Touch ID button also serves as a physical button that you can press down. Depending on the age and model of your Mac computer (Be it a Mac mini, iMac, MacBook Air, or a MacBook Pro), except for the black screen of death, you might see a blank, gray, or blue screen. All in all, there are lots of troubleshooting ideas to fix the MacBook Pro booting black screen issue. At times, rebooting the Mac is very much better enough to fix the macbook pro screen goes black issue full-fledged. Reset SMC, and NVRAM If your Mac is repeatedly getting stuck on one and only black screen especially when it is waking from sleep, you have to reset all the onboard power management and NVRAM respectively. If your Macbook Pro 2016 or 2017 is experiencing only some of these symptoms—for example, it has a black screen, but there are still indicator lights—you will most likely be able to fix the issue on your own. However, all of these together symptoms generally indicate that the device is, more or less, completely dead.
Are you reading this article as you have experienced the MacBook Pro black screen issue? Great! We will explain how to fix it and let you start your beloved MacBook once again.
Well, MacBook Pro screen black can be considered as a somewhat common issue these days. It can appear once in a while on your MacBook and make you really frustrated. Royal mail parcel postage costs usps. So, fixing this issue as soon as possible should be the prime concern of anyone who comes across it. If you have noticed this issue, the main thing is that you shouldn't panic about it. In fact, the MacBook Pro black screen can be considered as rather a minor glitch. Also, it can be a symptom of a potentially underlying issue. So, the good news is that majority of you will be able to overcome the issue with some troubleshooting.
Reasons behind the MacBook Pro black screen
It is better to learn about the reasons behind the MacBook Pro screen black issue before trying the troubleshooting. That will give you a better idea of the issue. Mentioned below are the most common reasons behind this issue.
PS: if you are experiencing issues like Mac camera not working or MacBook Pro Trackpad Not Working, here are the top solutions for you to try.
01. Power failure
One of the most common reasons behind the black screen issue on the MacBook is a power failure. That means your MacBook's screen can go black if there is a power failure on the system. So, you should check it in the first place.
02. Due to broken disc permission or login items
This can be considered as another common issue on MacBook Pro devices. The normal booting procedure of the MacBook can get interrupted due to broken disc permission. In addition to that, it can trigger due to login item issues as well. In certain cases, there are various problematic applications installed and running on your laptop. These apps can often interfere with the auto startup list and then prevent the normal booting process as well. Eventually, it can trigger the MacBook Pro screen black.
03. An error associated with software
The apps you are using on the MacBook Pro might have some bugs at least occasionally. These bugs can eventually end up causing a black screen error on your MacBook Pro.
04. Incompatibility of hardware or software
If your MacBook has some incompatible software or hardware installed, it can lead to black screen error. In fact, black screen error is only one issue among many others caused due to hardware or software incompatibilities. Also, software issues can be experienced mainly after macOS updates.
05. Connection failures
It is inevitable for your MacBook to have solid connections between the hardware components to function properly. If those components get loosened, there can be some connectivity issues. In addition to that, connectivity issues can appear due to accumulated dust or fungus.
Besides, let's learn more about how to fix the MacBook Pro service battery warning issue and iPhone X black screen of death error with ease.
How to Fix MacBook Pro Screen Black Issue With Ease
Now that you have a basic understanding of the MacBook Pro black screen. Let's learn the fixes.
Macbook Pro Restart Black Screen Mode
01. Check the display to fix ‘MacBook Pro Black Screen'
If the MacBook screen has gone dark, it is important to check the display before everything else. Sometimes, the issue can appear simply because you have accidentally reduced the brightness of the display to the lowest. If that is the case, you can use the F1 and F2 keys on the keyboard. That is to adjust the brightness to an appropriate level. If that doesn't work, just move to the next solution.
02. Restart the MacBook Pro to fix ‘MacBook Pro Black Screen'
The next simplest solution is to perform a simple restart on the MacBook Pro. If you are lucky enough, the computer will boot to its normal state without a black screen. In fact, restarting can fix minor issues related to the OS, if any, and get things back to normal.
03. Check if you have accidentally put the MacBook Pro in its 'Sleep Mode'
If you have accidentally put the MacBook Pro to 'Sleep Mode,' you can see its black screen. Also, it can go into 'Sleep Mode' automatically when it is left idle for some time. In this case, you should wake the MacBook up. How? Just type the first letter of your username and press the 'Enter' key on the keyboard. Your Mac will immediately give you a response and wake up.
04. Enter the password
The next solution is to enter the password. This is so simple. Just enter the password of the computer and hit the 'Return' key.
05. Disconnect the peripheral devices connected to the MacBook
Sometimes, the issue can appear due to incompatibility or a malfunction of the peripherals connected to the MacBook. So, you can simply unplug those devices and restart the laptop to see if it works. If the case is associated with any of the peripherals, this method should definitely work.
06. Disable the startup items
Your MacBook Pro might have some apps that are programmed to be launched on startup automatically. If there is a large number of startup items, they can interfere with the overall performance of the MacBook. So, you should check and disable those items on your MacBook to resolve this issue. Steps to get it done are mentioned below.
- First, you should go to System Preferences.
- Then, go to the option called 'Users and Groups.'
- Now, you should choose your username located on the left.
- Go to the tab labeled 'Login Items.'
- You can disable the startup programs simply by ticking off each of the items.
- Then, you should press the '–' sign mentioned below.
Important:
Wireless gps tracker for car india. Checking and disabling unwanted startup items can be a pretty time-consuming task. If you are looking for a convenient and faster method to do it, you can use Umate Mac Cleaner. This tool features an excellent feature called 'Disable Startup Items,' and it can disable the troublesome apps as well as fix the macOS Big Sur slow issue easily. In fact, Umate Mac Cleaner scans your system to find the potentially impactful startup items. Because of its smart algorithm, it can even detect the hidden items that may not be visible to you. The best thing about Umate Mac Cleaner is that it can disable startup items in just one click. Also, it doesn't cause any data loss.
07. Use a Keypress Sequence to fix ‘MacBook Pro Black Screen'
The next option is to try a keypress sequence and see if the black screen is gone. In general, all Apple laptops come with a special sequence of keys to perform various tasks. For instance, those keys can reset the MacBook or put it in sleep mode. Please follow up to use such sequences.
- Press the power button so a special dialog box will popup (you cannot see it though).
- Press 'S' on the keyboard (it puts your MacBook Pro on sleep mode).
- Then press the power button and hold it so your MacBook Pro will be shut down forcefully.
- Once it is shut down, wait for about 15-20 seconds.
- Press the power button once again and see if the MacBook Pro starts up.
08. Reset your SMC (System Management Controller)
If you cannot solve the issue even after a restart, reset the SMC (System Management Controller). This will reset all the settings that are pertaining to the power management option on the Mac. Mentioned below are the steps to it.
- Shutdown the MacBook Pro and ensure that it is connected to the MagSafe power adapter. Also, don't forget to plug it into a wall outlet.
- Now, you can reset SMC using 'Shift' + 'Control' + 'Option' and 'Power Button' simultaneously.
- Wait for a couple of seconds & release them all at once, so the MacBook Pro must boot.
- Once you have done this, the MacBook Pro should work normally.
09. Reset MacBook Pro's NVRAM/PRAM to Fix ‘MacBook Pro Black Screen'
If you are yet to succeed with MacBook Pro black screen issue, try this one as well. In this case, you will have to reset the NVRAM or PRAM using the steps mentioned below.
- First, you should perform a force shutdown on your MacBook.
- Now, please press & hold the power button to hear the startup sound on the MacBook. After that, you should press 'Command' + 'Opt' + 'P' + 'R' keys at once.
- Now, you should hold those keys to hear the startup sound once again. Release those buttons at once.
That's how to reset your MacBook's NVRAM/PRAM. For many users, this method should work, and the MacBook Pro should boot normally. However, resetting NVRAM will erase some of the settings. So, you will have to check settings such as date/time, display, disc, etc. once again.


10. Update the apps installed on your MacBook Pro and reinstall macOS
As mentioned before, the MacBook can experience a black screen issue due to some software glitches as well. If that is the case, you should have all those apps updated to the latest versions. In addition to that, you should update the macOS to its latest version as well.
However, before performing those actions, you should do the following without fail.
● Backup the MacBook Pro
It is important to create a backup of the MacBook Pro before updating it. If not, you will face the risk of losing the important data saved on your device. Your MacBook Pro has a special feature called Time Machine, and it can be used to back up.
● Ensure that it has enough space
It is inevitable to have enough storage capacity on your MacBook to reinstall the new macOS version. In the absence of enough space, the reinstallation process will fail. To get rid of the unwanted files, you can simply use a professional tool like Umate Mac Cleaner. Apart from optimizing the startup menu, it can free up your device's storage easily.
If you use Umate Mac Cleaner, you can get rid of those unwanted items stored in your device. Then, the computer will start to perform smoothly. Mentioned below are some of the most useful features associated with Umate Mac Cleaner.
● Cleaning the junk files
Umate Mac Cleaner has quick clean, and deep clean options to get rid of unwanted files easily.
● Deleting large files
This software is smart enough to locate large files and delete them to free up more space.
● Deleting duplicate files
This software can find the duplicate files on the system and delete them to free up precious space.
● Managing apps and their extensions
You can uninstall unwanted apps and remove extensions from the system using this software.
In a nutshell, Umate Mac Cleaner is an all-in-one tool that can optimize the overall performance of your MacBook. It ensures that the device is cleaned with a couple of clicks.
So, that's exactly how to address the MacBook Pro black screen issue on your device. We believe that at least one of the above solutions will help you overcome MacBook Pro screen black error.
2020-12-28 17:33:40 • Filed to: macOS 10.15 • Proven solutions
How do I fix my MacBook Pro Booting to a black screen on macOS 10.15? Some Mac users who have updated to macOS 10.15 Catalina have reported cases of black screen after 10.15 update. Even after rebooting the Macs in a bid to fix a black screen on macOS 10.15 it does not solve the issue. Well, if you are one of the macOS 10.15 Catalina users be rest assured that you can solve black screen after upgrade to macOS 10.15 with any of the methods that we will show you in this guide.
- How to Fix a Black Screen On macOS 10.15
- The Best PDF Tool for macOS 10.15
5 Ways to Fix a Black Screen on macOS 10.15
The black screen after 10.15 update is an annoying bug that you will encounter on your Mac since your computer gets dark without any error message to click on. The screen enters total darkness and you will not be able to power on your computer or kill tasks that are were running. Therefore, you will be confused about what to do since the screen does not hint any problem and you might need to look up for solutions online. Moreover, this black screen after 10.15 update tends to appear in a span of around four weeks once you have upgraded to macOS Catalina.
Macbook Pro Keeps Restarting Black Screen
So, what causes a black screen on macOS 10.15 Catalina? You might think that your Mac screen is bad but the black screen after updating to macOS 10.15 has been associated with the software issues and not hardware. This means that you can solve black screen after upgrade to macOS 10.15 without repairing your Mac device. In the next section we will give some proven mac black screen fix on macOS 10.15 that you can use.
Way 1. Try the Popular Solution
- Step 1. First, charge your Mac for at least an hour. In short, you need to have enough power on your Mac when you want to fix a black screen on macOS 10.15.
- Step 2. Next, disconnect the charger. Now, place your finger on middle section trackpad and then press and hold the power button for at least 30 seconds simultaneously. When you turn on your Mac, the black screen after 10.15 update should have disappeared.
- Step 3. If the black screen is still available, connect the charger, hold and press Mac's power button for up to 1 minute. It should now disappear.
Way 2. Hard Boot and Disconnect Power Cable
The second way to solve black screen after upgrade to macOS 10.15 is to disconnect the power cable. This method works for nearly all MacBook's.
- Step 1. First, disconnect the power cable from your Mac and then press and hold power button for about 10 seconds.
- Step 2. After that, connect the power cable again.
- Step 3. Next, press and hold the power button for about 7-8 seconds and your device should restart without running to a black screen.
Way 3. Reinstall macOS 10.15 in Safe Mode

10. Update the apps installed on your MacBook Pro and reinstall macOS
As mentioned before, the MacBook can experience a black screen issue due to some software glitches as well. If that is the case, you should have all those apps updated to the latest versions. In addition to that, you should update the macOS to its latest version as well.
However, before performing those actions, you should do the following without fail.
● Backup the MacBook Pro
It is important to create a backup of the MacBook Pro before updating it. If not, you will face the risk of losing the important data saved on your device. Your MacBook Pro has a special feature called Time Machine, and it can be used to back up.
● Ensure that it has enough space
It is inevitable to have enough storage capacity on your MacBook to reinstall the new macOS version. In the absence of enough space, the reinstallation process will fail. To get rid of the unwanted files, you can simply use a professional tool like Umate Mac Cleaner. Apart from optimizing the startup menu, it can free up your device's storage easily.
If you use Umate Mac Cleaner, you can get rid of those unwanted items stored in your device. Then, the computer will start to perform smoothly. Mentioned below are some of the most useful features associated with Umate Mac Cleaner.
● Cleaning the junk files
Umate Mac Cleaner has quick clean, and deep clean options to get rid of unwanted files easily.
● Deleting large files
This software is smart enough to locate large files and delete them to free up more space.
● Deleting duplicate files
This software can find the duplicate files on the system and delete them to free up precious space.
● Managing apps and their extensions
You can uninstall unwanted apps and remove extensions from the system using this software.
In a nutshell, Umate Mac Cleaner is an all-in-one tool that can optimize the overall performance of your MacBook. It ensures that the device is cleaned with a couple of clicks.
So, that's exactly how to address the MacBook Pro black screen issue on your device. We believe that at least one of the above solutions will help you overcome MacBook Pro screen black error.
2020-12-28 17:33:40 • Filed to: macOS 10.15 • Proven solutions
How do I fix my MacBook Pro Booting to a black screen on macOS 10.15? Some Mac users who have updated to macOS 10.15 Catalina have reported cases of black screen after 10.15 update. Even after rebooting the Macs in a bid to fix a black screen on macOS 10.15 it does not solve the issue. Well, if you are one of the macOS 10.15 Catalina users be rest assured that you can solve black screen after upgrade to macOS 10.15 with any of the methods that we will show you in this guide.
- How to Fix a Black Screen On macOS 10.15
- The Best PDF Tool for macOS 10.15
5 Ways to Fix a Black Screen on macOS 10.15
The black screen after 10.15 update is an annoying bug that you will encounter on your Mac since your computer gets dark without any error message to click on. The screen enters total darkness and you will not be able to power on your computer or kill tasks that are were running. Therefore, you will be confused about what to do since the screen does not hint any problem and you might need to look up for solutions online. Moreover, this black screen after 10.15 update tends to appear in a span of around four weeks once you have upgraded to macOS Catalina.
Macbook Pro Keeps Restarting Black Screen
So, what causes a black screen on macOS 10.15 Catalina? You might think that your Mac screen is bad but the black screen after updating to macOS 10.15 has been associated with the software issues and not hardware. This means that you can solve black screen after upgrade to macOS 10.15 without repairing your Mac device. In the next section we will give some proven mac black screen fix on macOS 10.15 that you can use.
Way 1. Try the Popular Solution
- Step 1. First, charge your Mac for at least an hour. In short, you need to have enough power on your Mac when you want to fix a black screen on macOS 10.15.
- Step 2. Next, disconnect the charger. Now, place your finger on middle section trackpad and then press and hold the power button for at least 30 seconds simultaneously. When you turn on your Mac, the black screen after 10.15 update should have disappeared.
- Step 3. If the black screen is still available, connect the charger, hold and press Mac's power button for up to 1 minute. It should now disappear.
Way 2. Hard Boot and Disconnect Power Cable
The second way to solve black screen after upgrade to macOS 10.15 is to disconnect the power cable. This method works for nearly all MacBook's.
- Step 1. First, disconnect the power cable from your Mac and then press and hold power button for about 10 seconds.
- Step 2. After that, connect the power cable again.
- Step 3. Next, press and hold the power button for about 7-8 seconds and your device should restart without running to a black screen.
Way 3. Reinstall macOS 10.15 in Safe Mode
Another way to fix MacBook Pro Booting to a black screen on macOS 10.15 is by reinstalling the OS on safe mode as guided below.
- Step 1. Power up your Mac while pressing and hold shift until you boot your Mac into Safe mode.
- Step 2. Next, navigate to App Store, select install 10.15 macOS Catalina.
- Step 3. After installing you can now go to Apple menu and Restart your Mac.
Way 4. Unmark Incompatible tools
You can also fix a black screen on macOS 10.15, by unchecking incompatible tools.
- Step 1. Again, boot your computer in safe mode as illustrated earlier.
- Step 2. While in Safe Mode go to 'System Preferences and search for 'Users and Groups.'
- Step 3. Next, click on 'Login Items' and untick most of the items from the list to prevent black screen after 10.15 update from appearing.
Way 5. Repair Disks
The last solution to you can try to fix black screen after 10.15 update is to repair disks using Disk Utility application on your Mac.
- Step 1. First, reboot your Mac by pressing and holding down Command+ R keys until disk utility dialogue box appears. Step 2. Next, go to macOS Utilities do select 'Disk Utility.'
- Step 3. After that, click on 'Continue' and open 'Macintosh HD/Startup Disk' for macOS.
- Step 4: Now, choose 'First Aid' and press 'Run' to start repairing the disk error on the hard drive of the Mac. Once complete it should black screen after 10.15 update.
Macbook Pro Startup Black Screen No Chime
Best PDF Editor for macOS 10.15
Believing that you have fixed black screen after 10.15 update, you can now use your macOS 10.15 normally. While using your Mac you will receive PDF files or download PDF files and you will need a PDF tool for your macOS 10.15 Catalina. The best PDF editor tool that you can install is PDFelement.
This software is fully designed with PDF features that will enable you to view and manage your PDF files professionally at an affordable rate. It comes with a user-friendly interface that makes it easier to view files and edit its texts, links, and images. Other than editing PDFelement has other powerful features mentioned below. Calculate ratio from width and height.
- Annotates, bookmarks and highlights texts of the PDF.
- Can modify PDF pages by arranging, deleting, adding or extracting them.
- Secures PDFs with digital signatures, redacts content, adds watermarks and allows you to protect them with passwords.
- Creates fillable forms and edits existing forms and enables you to fill them.
- Its OCR technology allows you to scan image-based PDFs to an editable format.
- Converts PDFs to other editable formats like Notes, Word, Excel, PowerPoint, HTML, Images and EPUB.
- Creates PDFs from screen capture, window capture, blank documents and merging existing PDF files.
- Add headers, footers and modify the existing headers and footers.
- Enables you to label pages easily.
Free Download or Buy PDFelement right now!
Free Download or Buy PDFelement right now!
Buy PDFelement right now!
Buy PDFelement right now!