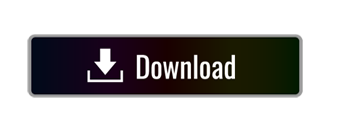- Box Folder Does Not Sync
- Box Shared Folder Not Syncing
- Box Sync Folder Not Syncing
- Dropbox Shared Folder Not Syncing
- Dropbox Folder Not Syncing
Box Sync is a feature that allows users to automatically sync files and folders between their Box account and their desktop. Any changes made on the desktop will be automatically sync'd to a user's Box account. Box Sync supports both Windows and Mac operating systems.
Obtaining Box Sync
- Login to your Box @ Penn State account
- Click on your avatar in the upper-right corner of any page in your Box account
- Click 'Apps' on the drop-down menu which will take you to the page listing all Box apps
- Type 'Box Sync' in the search field
- Select the appropriate version (Windows or Mac) and follow the prompts to install (Note: if you require admin credentials to install, please contact your local IT support)
Sync'ing Folders
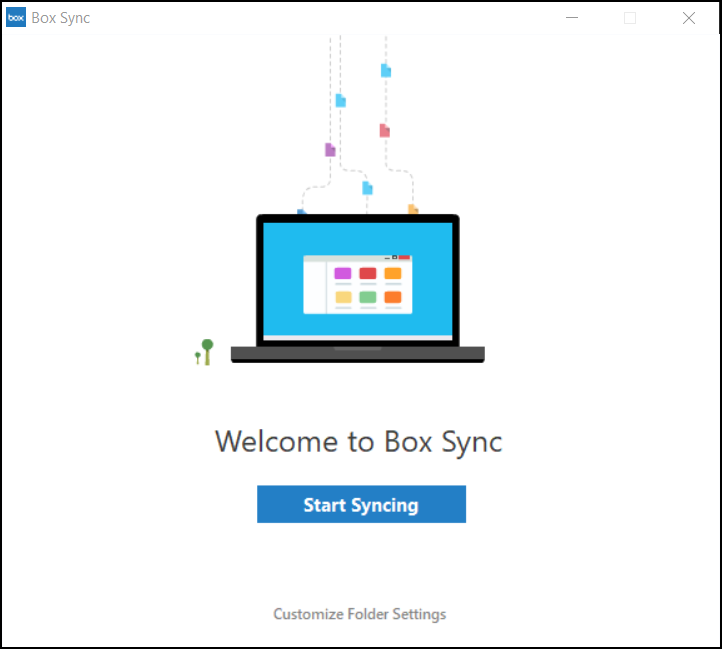
Windows 10 mail app not syncing sent folder Hello, I need some help. I've just upgraded from Windows 8.1 to 10 and I'm having issues with my mail app, whatever I try to do I can not get it to sync with my sent folder, the inbox is fine as far as I can tell. When you add and/or update a file or folder in Box Drive, the icon changes to an orange syncing icon. The icon also displays as syncing when Box Drive is uploading changes you made to files offline. When the sync completes the icon resets to the blue cloud. NOTE: If you don't see the Box folder in Finder, Box Drive may not be running. Right Click on the Folder you wish to Sync Click on Sync Folder to Computer You will notice that the folder on the web interface now has a Sync Icon over layed in the bottom left hand corner as per the top folder in the above example. When in Outlook 2016 the shared mailbox in not syncing. What we have tried to resolve the issue: 1. We have re-installed Outlook 2016. Re-created the Mail Profile in Control Panel Mail (Microsoft Outlook 2016) (32-bit) 3. Tested step 1-2 on another machine with the Software Installed and still had the same issue. Software Installed.
Box Sync does not sync by default. You must select which folders in your Box account that you wish to sync with your computer.
- Navigate to any folder in your Box account
- Click the 'three dot' icon to the right of the folder name
- Hover your mouse over 'More Actions'
- Click 'Sync'
The folder and all of its contents will be sync'd to the Box Sync application on your computer.
Files/folders can also be dragged from any folder on your computer into the Box Sync application. These will automatically be sync'd to the 'Default Sync Folder' in your Box account, unless you drag them to a specific folder.
Rules for Using Box Sync
Folders containing Protected Health Information (PHI) may not be sync'd (using Box Sync or any other means) to your computer. For complete rules on handling PHI, please see this page.
Recommendations for Using Box Sync
Best results will occur if these recommendations are followed. Box Sync is a useful tool; however those who use only Box Sync will be missing out on the powerful collaborative features in their Box accounts.
Do use Box Sync
- When you need to work offline
- When you need to work frequently on a large file
- To upload individual files from your desktop to your Box account
Do not use Box Sync
- To keep a copy of the entire contents of your Box account on your desktop
- To sync files to multiple computers
- To sync very large numbers of files; Box recommends 10,000 or fewer files
- To re-organize your folder structure. Do this from within your Box account.
- To sync folders to an external or network drive; Box Sync is most reliable when used on the local hard drive
For more information, check out these links:
To ensure that your files sync correctly, first verify three things:
- That your computer, phone, or tablet is connected to the Internet
- That you're signed in to the same Dropbox account on those devices
- That the file or folder is in the Dropbox folder on your computer
If you verified that your computers are online and in sync, but a file still isn't appearing where expected, then there may be an issue with the name of the file itself. Files with a bad filename can sync to dropbox.com, but might not appear in the Dropbox folder on your computer, or work properly on incompatible operating systems.
Typical wifi range.
If you find that you have a bad file (or files), there can be a few possible explanations. Below are some common causes of bad files.
Incompatible characters for all operating systems
If sync isn't working and your file name includes one of these characters, the easiest solution is to rename the original file without these characters.
- / (forward slash)
- (backslash)
To prevent sync problems in the future, try to avoid naming your files with these characters as Dropbox can't sync them on some platforms.
Note: Some emojis can also cause sync issues.
Incompatible characters with Windows
If sync isn't working on Windows and your file name includes one of these characters, the easiest solution is to rename the original file without these characters.
- < (less than)
- > (greater than)
- : (colon)
- ' (double quote)
- | (vertical bar or pipe)
- ? (question mark)
- * (asterisk)
- . (period) or a space at the end of a file or folder name
To prevent sync problems in the future, try to avoid naming your files with characters incompatible with the Windows file system.
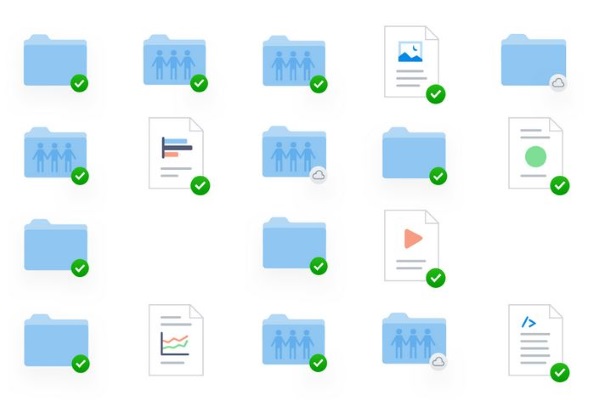
Reserved filenames in Windows
Windows has a set of reserved words that can't be used as valid filenames. If you create and name a file or folder from dropbox.com or a non-Windows device that includes a reserved word, then the file will not sync to your Dropbox on Windows computers. For a complete list of reserved file names, please see the Naming Conventions section of Windows Developer Network.
Ignored files
Some small system files aren't synced over Dropbox. These include:
- desktop.ini
- thumbs.db
- .ds_store
- iconr
- .dropbox
- .dropbox.attr
Max character length
If you're having trouble syncing files and your file name is over 255 characters, the easiest solution is to shorten the name of the original file.
Notes:
- Some applications—such as Microsoft Excel—have shorter limits (218 characters).
- Windows counts the file path as part of the name. For example, Windows counts the below file name as 142 characters:
C:UsersPandaMy DocumentsDropboxCreative NonfictionMy AutobiographyFavorite ThingsFavorite FoodsBambooFamily RecipesFresh Leaves.doc
Max components in a path
File paths with more than 300 components won't sync. For example, the following file path contains 7 components:
Creative Nonfiction › My Autobiography › Favorite Things › Favorite Foods › Bamboo › Family Recipes › Fresh Leaves.doc Sync dropbox with pc.
Beginning characters on Mac and Linux
Files or folders that begin with a period (e.g. .myfile.doc) will sync properly to the Dropbox folder on your computer. However, Mac and Linux operating systems will regard filenames that begin with a period as system files and hide the files automatically. You won't be able to see the files without modifying advanced settings on your computer. Instead, you can sign in to dropbox.com and rename the files or folders (e.g. _myfolder).
Box Folder Does Not Sync
Trailing characters
Files and folders that end with periods (.) won't sync properly between operating systems. If a file ends in a period, like file.txt., the file won't sync.
Temporary files
When some applications (such as Microsoft Word, Excel, or PowerPoint) open a file, they will often save a temporary file in the same directory and name it in one of the following ways:

- Name begins with ~$ (a tilde and dollar sign) or .~ (a period and tilde)
- Name begins with a tilde and ends in .tmp, such as ~myfile.tmp
Dropbox doesn't sync these temporary files on any operating system.
Metadata and resource forks
Avoid syncing files that use metadata (or resource forks), including Mac aliases or Windows shortcuts. These types of files typically only work on the operating systems they were created on.

Windows 10 mail app not syncing sent folder Hello, I need some help. I've just upgraded from Windows 8.1 to 10 and I'm having issues with my mail app, whatever I try to do I can not get it to sync with my sent folder, the inbox is fine as far as I can tell. When you add and/or update a file or folder in Box Drive, the icon changes to an orange syncing icon. The icon also displays as syncing when Box Drive is uploading changes you made to files offline. When the sync completes the icon resets to the blue cloud. NOTE: If you don't see the Box folder in Finder, Box Drive may not be running. Right Click on the Folder you wish to Sync Click on Sync Folder to Computer You will notice that the folder on the web interface now has a Sync Icon over layed in the bottom left hand corner as per the top folder in the above example. When in Outlook 2016 the shared mailbox in not syncing. What we have tried to resolve the issue: 1. We have re-installed Outlook 2016. Re-created the Mail Profile in Control Panel Mail (Microsoft Outlook 2016) (32-bit) 3. Tested step 1-2 on another machine with the Software Installed and still had the same issue. Software Installed.
Box Sync does not sync by default. You must select which folders in your Box account that you wish to sync with your computer.
- Navigate to any folder in your Box account
- Click the 'three dot' icon to the right of the folder name
- Hover your mouse over 'More Actions'
- Click 'Sync'
The folder and all of its contents will be sync'd to the Box Sync application on your computer.
Files/folders can also be dragged from any folder on your computer into the Box Sync application. These will automatically be sync'd to the 'Default Sync Folder' in your Box account, unless you drag them to a specific folder.
Rules for Using Box Sync
Folders containing Protected Health Information (PHI) may not be sync'd (using Box Sync or any other means) to your computer. For complete rules on handling PHI, please see this page.
Recommendations for Using Box Sync
Best results will occur if these recommendations are followed. Box Sync is a useful tool; however those who use only Box Sync will be missing out on the powerful collaborative features in their Box accounts.
Do use Box Sync
- When you need to work offline
- When you need to work frequently on a large file
- To upload individual files from your desktop to your Box account
Do not use Box Sync
- To keep a copy of the entire contents of your Box account on your desktop
- To sync files to multiple computers
- To sync very large numbers of files; Box recommends 10,000 or fewer files
- To re-organize your folder structure. Do this from within your Box account.
- To sync folders to an external or network drive; Box Sync is most reliable when used on the local hard drive
For more information, check out these links:
To ensure that your files sync correctly, first verify three things:
- That your computer, phone, or tablet is connected to the Internet
- That you're signed in to the same Dropbox account on those devices
- That the file or folder is in the Dropbox folder on your computer
If you verified that your computers are online and in sync, but a file still isn't appearing where expected, then there may be an issue with the name of the file itself. Files with a bad filename can sync to dropbox.com, but might not appear in the Dropbox folder on your computer, or work properly on incompatible operating systems.
Typical wifi range.
If you find that you have a bad file (or files), there can be a few possible explanations. Below are some common causes of bad files.
Incompatible characters for all operating systems
If sync isn't working and your file name includes one of these characters, the easiest solution is to rename the original file without these characters.
- / (forward slash)
- (backslash)
To prevent sync problems in the future, try to avoid naming your files with these characters as Dropbox can't sync them on some platforms.
Note: Some emojis can also cause sync issues.
Incompatible characters with Windows
If sync isn't working on Windows and your file name includes one of these characters, the easiest solution is to rename the original file without these characters.
- < (less than)
- > (greater than)
- : (colon)
- ' (double quote)
- | (vertical bar or pipe)
- ? (question mark)
- * (asterisk)
- . (period) or a space at the end of a file or folder name
To prevent sync problems in the future, try to avoid naming your files with characters incompatible with the Windows file system.
Reserved filenames in Windows
Windows has a set of reserved words that can't be used as valid filenames. If you create and name a file or folder from dropbox.com or a non-Windows device that includes a reserved word, then the file will not sync to your Dropbox on Windows computers. For a complete list of reserved file names, please see the Naming Conventions section of Windows Developer Network.
Ignored files
Some small system files aren't synced over Dropbox. These include:
- desktop.ini
- thumbs.db
- .ds_store
- iconr
- .dropbox
- .dropbox.attr
Max character length
If you're having trouble syncing files and your file name is over 255 characters, the easiest solution is to shorten the name of the original file.
Notes:
- Some applications—such as Microsoft Excel—have shorter limits (218 characters).
- Windows counts the file path as part of the name. For example, Windows counts the below file name as 142 characters:
C:UsersPandaMy DocumentsDropboxCreative NonfictionMy AutobiographyFavorite ThingsFavorite FoodsBambooFamily RecipesFresh Leaves.doc
Max components in a path
File paths with more than 300 components won't sync. For example, the following file path contains 7 components:
Creative Nonfiction › My Autobiography › Favorite Things › Favorite Foods › Bamboo › Family Recipes › Fresh Leaves.doc Sync dropbox with pc.
Beginning characters on Mac and Linux
Files or folders that begin with a period (e.g. .myfile.doc) will sync properly to the Dropbox folder on your computer. However, Mac and Linux operating systems will regard filenames that begin with a period as system files and hide the files automatically. You won't be able to see the files without modifying advanced settings on your computer. Instead, you can sign in to dropbox.com and rename the files or folders (e.g. _myfolder).
Box Folder Does Not Sync
Trailing characters
Files and folders that end with periods (.) won't sync properly between operating systems. If a file ends in a period, like file.txt., the file won't sync.
Temporary files
When some applications (such as Microsoft Word, Excel, or PowerPoint) open a file, they will often save a temporary file in the same directory and name it in one of the following ways:
- Name begins with ~$ (a tilde and dollar sign) or .~ (a period and tilde)
- Name begins with a tilde and ends in .tmp, such as ~myfile.tmp
Dropbox doesn't sync these temporary files on any operating system.
Metadata and resource forks
Avoid syncing files that use metadata (or resource forks), including Mac aliases or Windows shortcuts. These types of files typically only work on the operating systems they were created on.
Junction points
Dropbox will follow Windows junction points and sync the files or folders they link to. However, any changes to those files or folders made from the Windows operating system will not sync again until the Dropbox desktop app is restarted. To get around this, move the original folder to your Dropbox and add a junction point from its previous location to link to its new location in the Dropbox folder.
Reparse points
In some rare cases, Windows may append a certain type of extended attribute, called a reparse point, to files or folders. The Dropbox desktop app cannot sync files or folders with this attribute.
If you see a red 'X' on files or folders, it's possible the cause is a reparse points. To correct this for an individual file, create a new file of the same file type, then copy the contents of the file that can't be synced to this new one and save it. To correct this on a folder, create a new folder and then copy and paste the contents from the folder that can't be synced to this new one.
Box Shared Folder Not Syncing
Note that you may have multiple files and folders with reparse points. If this is true, you'll need to apply this workaround several times. If you continue experiencing this issue, contact Microsoft support for more help.
A warning regarding metadata and FAT32 drives
Box Sync Folder Not Syncing
Some documents have file attributes, or xattrs, in data attached to the file. We call this data metadata. Operating systems use metadata in many different ways: storing the icon, labeling your documents, attaching information to the file, permissions, and so on. Dropbox supports xattrs on all platforms. However, thumb drives and portable drives that use the FAT32 file system do not support metadata. Vase bookends. If your Dropbox folder is on a FAT32 drive, unfortunately it is impossible to retain metadata when the file is moved or renamed.
Monitoring more than 10,000 folders on Linux
The Linux version of the Dropbox desktop app is limited from monitoring more than 10,000 folders by default. Anything more than that is not watched and, therefore, ignored when syncing. There's an easy fix for this. Open a terminal and enter the following:
This command will tell your system to watch up to 100,000 folders. Once the command is entered and you enter your password, Dropbox will immediately resume syncing.
Turning on extended attribute (xattr) support in Linux
Some Linux distributions have extended attributes (xattrs) turned off by default. If you're running a Linux distribution with an ext3 or ext4 file system, it's possible to turn on xattr support, typically through your /etc/fstab settings file. Please refer to your Linux distribution's documentation for instructions.
Dropbox Shared Folder Not Syncing
Using referenced files in Dropbox
Dropbox Folder Not Syncing
We strongly recommend against methods that add referenced files (symlinks, junction points, or networked folders) to the Dropbox folder. Using reference files can cause high CPU usage, poor syncing performance, permissions issues, and quota usage disparities.